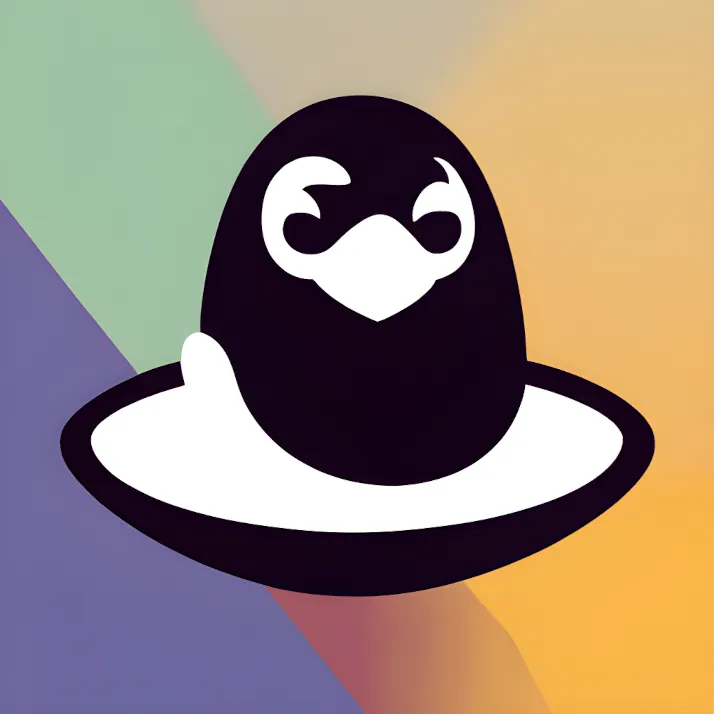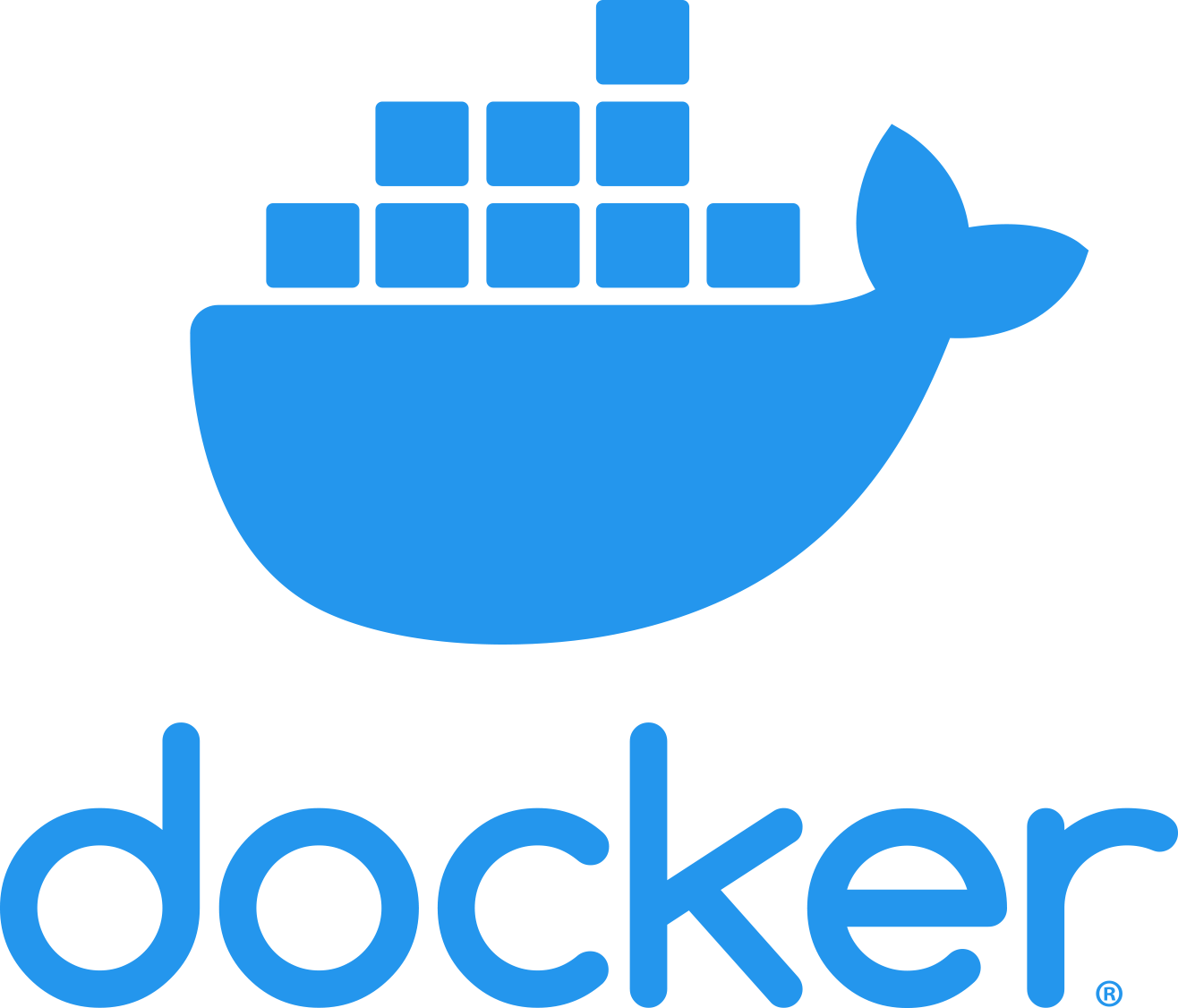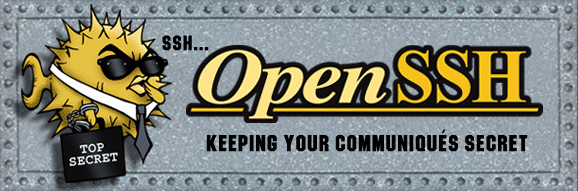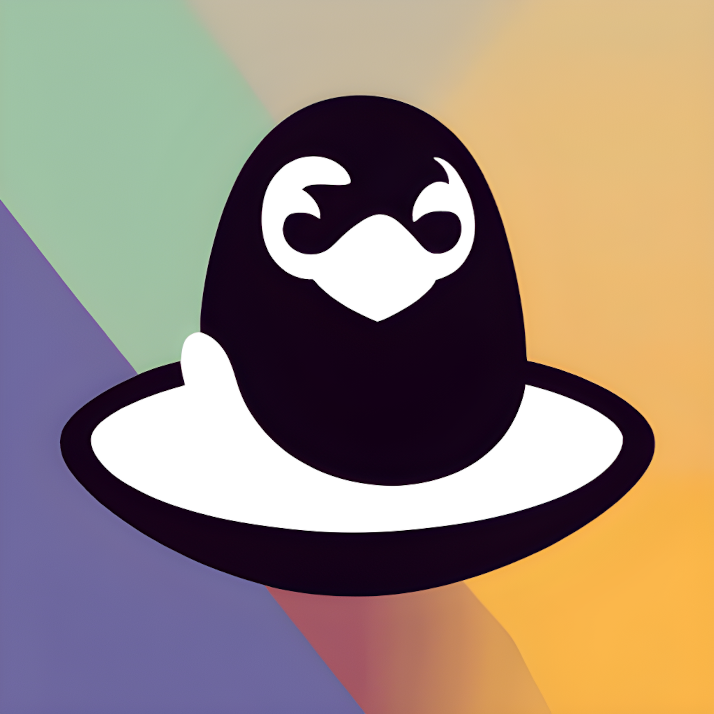En esta entrada, vamos a explorar el comando “wc” en Linux, una herramienta de la línea de comandos que nos permite contar palabras, líneas y caracteres en archivos de texto. El comando “wc” es simple pero potente, y es especialmente útil para analizar archivos y obtener estadísticas rápidas sobre su contenido. A continuación, veremos algunos ejemplos de uso del comando “wc” con sus respectivas salidas y una descripción de los parámetros utilizados.
Ejemplo 1: Contar palabras en un archivo
Supongamos que tenemos un archivo de texto llamado “archivo.txt” con el siguiente contenido:
Este es un ejemplo de archivo de texto.
Vamos a contar cuántas palabras tiene este archivo.
¿Listos para el conteo?Para contar el número de palabras en este archivo, ejecutamos el siguiente comando:
wc -w archivo.txtSalida 1:
20 archivo.txtEn este caso, el comando “wc” nos devuelve el número total de palabras en el archivo “archivo.txt”, que son 20.
Ejemplo 2: Contar líneas en un archivo
Continuemos utilizando el mismo archivo de texto “archivo.txt” del ejemplo anterior. Para contar el número de líneas en este archivo, utilizamos el siguiente comando:
wc -l archivo.txtSalida 2:
3 archivo.txtEl comando “wc” nos muestra que el archivo “archivo.txt” tiene un total de 3 líneas.
Ejemplo 3: Contar caracteres en un archivo
Siguiendo con el mismo archivo “archivo.txt”, ahora contaremos el número de caracteres presentes en él mediante el siguiente comando:
wc -m archivo.txtSalida 3:
116 archivo.txtEl comando “wc” nos indica que el archivo contiene un total de 116 caracteres.
Ejemplo 4: Contar caracteres, palabras y líneas en múltiples archivos
El comando “wc” también es capaz de procesar varios archivos simultáneamente. Consideremos dos archivos de texto: “texto1.txt” y “texto2.txt”. Ejecutemos el siguiente comando para contar los caracteres, palabras y líneas en ambos archivos:
wc -c -w -l texto1.txt texto2.txtSalida 4:
54 10 2 texto1.txt
92 20 3 texto2.txt
146 30 5 totalEn este ejemplo, la opción “-c” muestra el recuento de caracteres, la opción “-w” muestra el recuento de palabras y la opción “-l” muestra el recuento de líneas para cada archivo por separado. Además, al final se presenta una línea con el total de caracteres, palabras y líneas combinadas de ambos archivos.
Estos son solo algunos ejemplos de cómo podemos utilizar el comando “wc” en Linux para contar palabras, líneas y caracteres en archivos de texto. Es una herramienta práctica para obtener información rápida sobre el contenido de un archivo y resulta especialmente útil en scripts y tareas de procesamiento de texto en la terminal.